The instructions below are relevant to our VPS hosting with cPanel installed & our shared UK cPanel hosting services.
- Open Mail and click the settings cog bottom left.
- Click Manage accounts (top right).
- Click + Add account
- Scroll down and click Advanced Setup
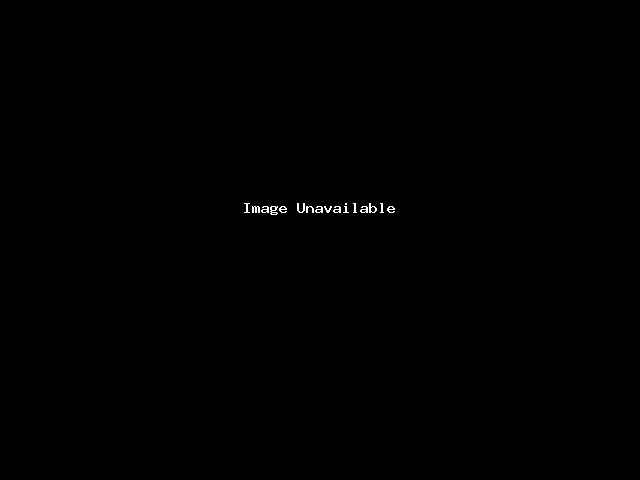
- Click Internet Mail
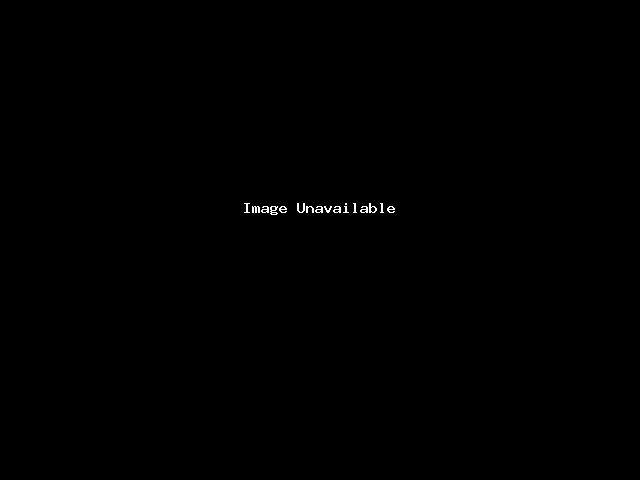
- Fill in the email account details.
- Scroll down to enter the server details
- Incoming server = [The IMAP server hostname specified in your service welcome email]
- Click IMAP4 from the drop-down list
- Outgoing server = [The SMTP server hostname specified in your service welcome email]
- Clear all checkboxes for authentication and SSL
- Click 'Sign in' and wait a few minutes for the account to appear in the blue accounts list on the left of the app. (The account is set up but insecure.)

- Click the Settings cog again.
- Click Manage accounts top right.
- Click your email account from the list of accounts.
- Change the frequency and incoming mail settings:
- Click the options box under Download new items. If you would like emails to arrive instantly, click As items arrive otherwise choose Based on my usage to only check when you log into Windows Mail or select a time period such as every 15 minutes.
- Decide if you would like all email content downloaded by clicking the checkbox.
- Choose how many emails you want the Mail app to download to this device by choosing from the options available (from a few days to 'any time')
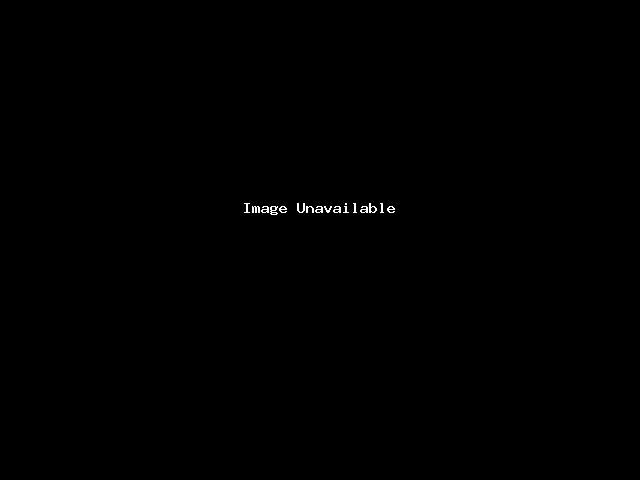
- Click Advanced mailbox settings to change the server details and increase security. (If this is greyed out, wait for the option to light up after the app has finished working in the background)
- Leave the incoming server settings as they are (you will see that they have been changed by the app).
- Click and edit the outgoing server settings to [THE SMTP SERVER SPECIFIED IN YOUR WELCOME EMAIL]:30587:0 (e.g. servername:30587:0) (See Graphic B2).
- Click both the top boxes for Outgoing server requires authentication and Use same username and password for sending mail but leave the other two SSL boxes unchecked.
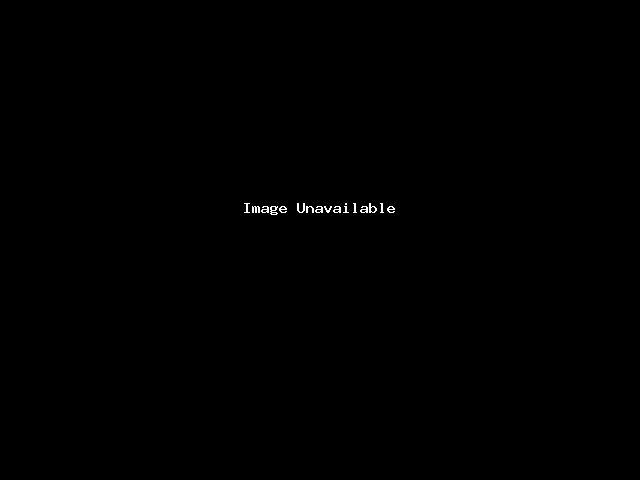
- Click Done.
- Sync your inbox and other folders by clicking the Sync button above the message list (Remember that if you have set the Mail app to download all mail from your server this may take a long time).
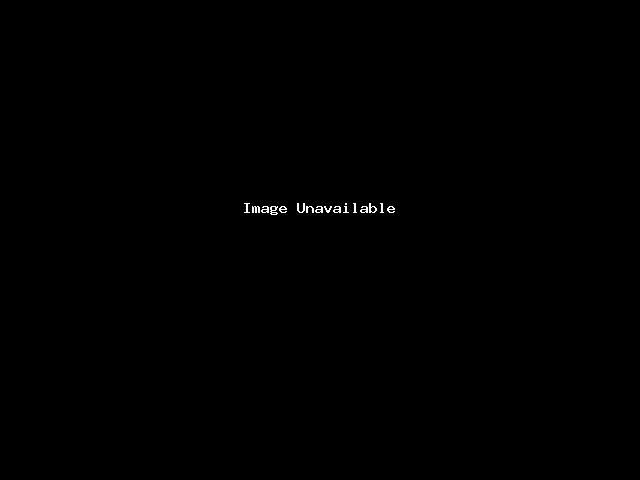
- Optionally click More and individually sync each folder to see which is working (some are built into the Mail app but are not used) then right-click the ones that are used to Add to favourites this will mean that you only see the folders you wish to use in the folder list.
Thanks to contributor: G. Hardy

