All Farbyte Linux VPS come with SSH service running on them by default.
SSH is a command line console, enabling you to remotely execute commands on the VPS via a secure, encrypted connection.
An SSH client is used to make the connection to the VPS.
Most Linux based distributions ship with an SSH client already built-in and it's simply a case of opening a terminal window and typing something like:
ssh root@[FARBYTE-VPS-IP-ADDRESS]
Windows based distributions don't ship with an SSH client and you must therefore install one.
By far the most popular Windows SSH client is PuTTY.
It can be downloaded from http://www.chiark.greenend.org.uk/~sgtatham/putty/
After installing PuTTY, you can connect to your Farbyte VPS by performing the following:
- Start the PuTTY application. You will be presented with an application window similar to the image below:
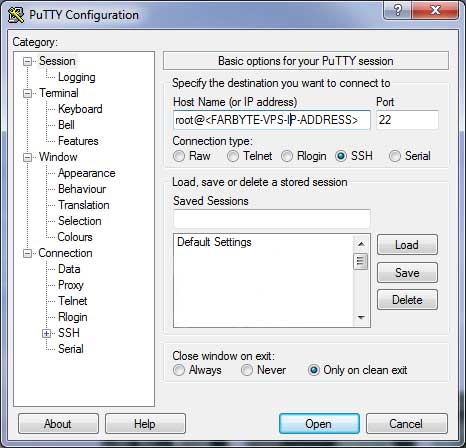
- Under Host Name (or IP address) enter root@[FARBYTE-VPS-IP-ADDRESS], where is the IP address of your Farbyte VPS.
- Ensure Port is set to 22 which is the default SSH server port.
- Make sure Connection type is set to SSH.
- Leave all the other settings as they are.
- Click Open
If this is the first time you have connected to the VPS using the PuTTY client, it will ask you if you want to accept the servers keys. You should accept the them.
A console window will now open asking you to input the password for the root user.
Your root user password was sent to you when you signed up for your Farbyte VPS.
In addition to the above the PuTTY client allows for very fine grained configuration of your SSH sessions and you can also save sessions for furture, so you don't have to complete the Host Name, Port, etc. before every connection.
To save a setting profile simply enter a name for it (e.g. your VPS name) in the Saved Sessions box and click Save.
Now when you start PuTTY, you will see an entry for the saved settings under the Saved Sessions box.
If you click the desired session name, then click Load, PuTTY will load all the settings for that session (Host Name, Port, etc.)

