Setting up a private VLAN within your Farbyte IaaS Cloud environment is easy & should take less than a couple of minutes!
Adding A Private Network (VLAN)
First, you need to login to your Farbyte account & navigate to the Cloud KVM service that you want to add the private VLAN to.
- Go to https://farbyte.uk
- Click the Login option in the top menu
- After logging in, click the KVM cloud services you want to enable your private VLAN on
- From there click the Private Network Management button
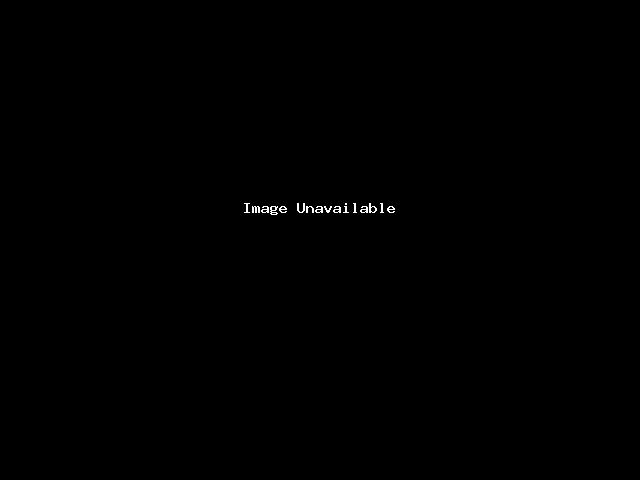
- This will take you to the Private Network Management page.
- From here click the Add Private Network button
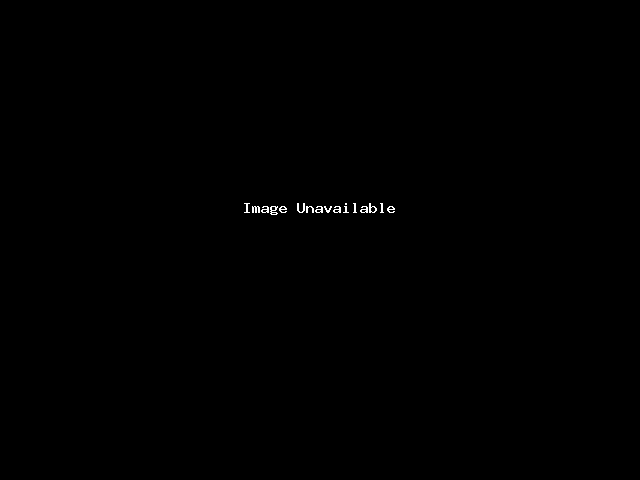
- A pop-up box will appear asking you to name & select virtual servers to add to the private network.
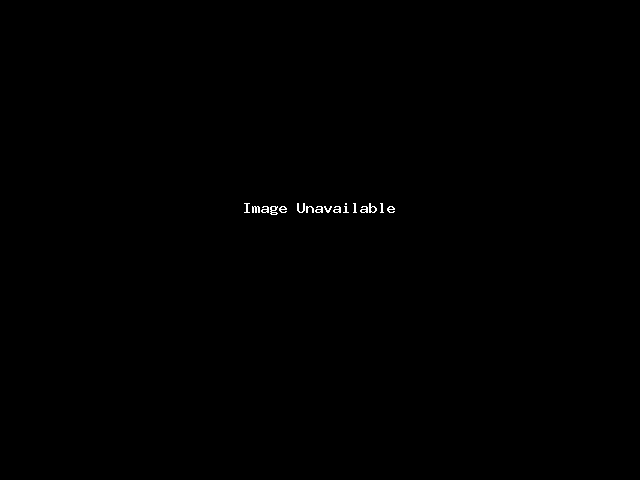
- Give the new private network a name (e.g. internal)
At this point, you have two choices.
- Click the virtual machines that you want to include in the network (Click +Ctrl to select multiple).
This will automatically assign a random private IPv4 address on the 172.16.0.0/16 range., or - Don't select the VM/s that you want to use the VLAN.
This will allow you to add a network to the individual VM later & use an IP range of your choice. (see Manually Adding NICs below) - Click Save Changes
Manually Adding NICs
You can manually add a private network interface to your VMs by performing the following actions:
- Click the Manage link for the virtual server you want to add to the private network
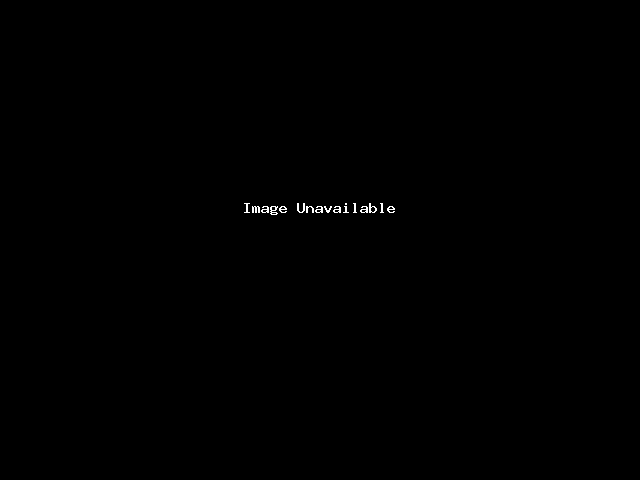
- In the Additional Tools menu, click Network
- Click the New Private Network button
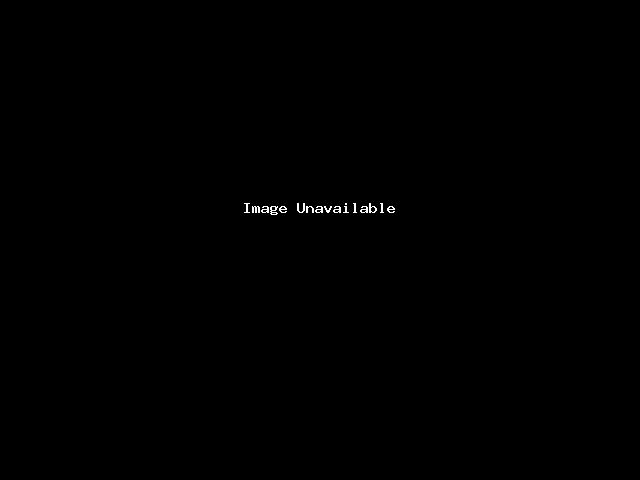
- On the pop-up dialogue, select the vmbr1 bridge, then click Add
If the virtual server is already booted, you should now reboot it. After which you can manually configure the IP address you wish to use on your private VLAN for that server.

